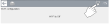About Help - Using This Help Application
Google CHROME for PC is the recommended browser, other browsers and devices may not display content as designed. Since content is changed periodically, it is recommended that you clear your browser cache to ensure you are viewing current content (check your browser settings for manual and automated clearing methods).
Navigation
This site uses a responsive design. The displayed content will adapt depending on your screen / window resolution size.
PC Users
| ● | Use the main MENU on the left-side of the screen to filter down and choose topics. |
If the application is displaying in "mobile mode" (see below) expand the window to full size.
Mobile Device Users
| ● | Select the |
| ● | Use the ICONS on the upper toolbar to move to the PREVIOUS TOPIC IN SEQUENCE or NEXT TOPIC IN SEQUENCE. |
| ● | Use your mobile device in landscape mode, for the best experience. |
All Users
| ● | Use your browser FORWARD and BACK controls to move respectively to the next/last page (topic) visited. |
| ● | When scrolling down for long topics, a Use this to jump back to the top of the screen. |
| ● | Use the BREADCRUMB links at the top of the main section to jump to a previous topic. |
| ● | To jump back to the top of the menu "Getting Started topic", click the LOGO in the upper left. |
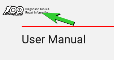
| ● | To see most screenshots / figures with better resolution, click the image to expand it (and zoom into it), and then click it again to reset it to normal size. |
Toolbar Icons
|
Icon |
Description |
|
|---|---|---|
|
|
Previous Topic in Sequence |
Move to the previous topic in the sequence. |
|
|
Next Topic in Sequence |
Move to the next topic in the sequence. |
|
|
Home |
Jump back to the main Snap-on Diagnostics Resource Center web page (opens in new browser tab) |
|
|
Dropdown Menu |
Some topics are located in dropdown menus indicated by |
|
|
|
Open print setup window. You can also use the print control from your browser.
Option Requirements: Enable Background Graphics, and Headers and Footers |
|
|
Report an Error |
Send email to report an error.
|
|
|
Send a Link |
Share a link to the active topic.
|
|
|
Search Results |
Turns the search term highlighting off. Once turned off you cannot turn it back on, without restarting the search. |
|
|
Search |
Use the search field located at the top of the page to enter a keyword. Tap the Search icon or press ENTER on your keyboard to start the search. |
About this Information
The information within this user manual application may be applicable to multiple markets. Not all the information included may be applicable to your diagnostic tool, software version, device or product.
All content within this user manual application is based on the latest information available at the time of publishing. Some content within this user manual application may not be applicable to other diagnostic software versions.
The illustrations/pictures/images in this user manual application are intended as reference only and may not depict actual screen results, information, functions or standard equipment.
All information, specifications and illustrations in this user manual application are subject to change without notice.
The content in this user manual application is periodically revised to ensure the latest information is included.